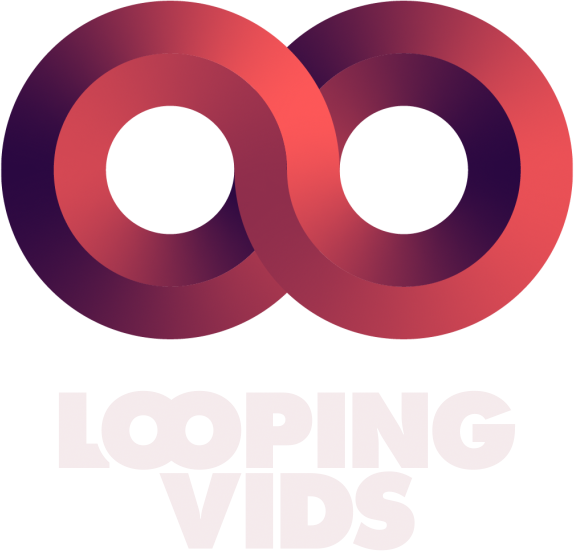OBS Studio’s Multiview feature is a powerful tool for streamers, allowing you to monitor and manage multiple scenes simultaneously. In this guide, we’ll explain how to enable and use the Multiview feature in OBS Studio for efficient stream management, ensuring a seamless and professional streaming experience. Let’s get started!
Enable the Multiview Feature
To enable the Multiview feature in OBS Studio, follow these steps:
- Go to “View” in the top menu and select “Multiview.”
- Choose either “Multiview (Windowed)” to display Multiview in a separate window, or “Multiview (Fullscreen)” to display Multiview on a dedicated monitor.
Configure Multiview Settings
You can customize the Multiview layout to suit your needs:
- Go to “Settings” > “General” in OBS Studio.
- Scroll down to the “Multiview” section.
- Choose your preferred layout from the “Multiview layout” dropdown menu. Options include Automatic, Horizontal, and Vertical.
- Set the number of scenes displayed in Multiview using the “Items per row” slider.
- Click “Apply” and “OK” to save your changes.
Understand Multiview Elements
In the Multiview window, you’ll see an overview of your scenes, each represented by a thumbnail. There are two key elements to understand:
Preview: The scene thumbnail outlined in green is the one currently in the preview window.
Program: The scene thumbnail outlined in red is the one currently being broadcasted live.
Manage Your Stream Using Multiview
With the Multiview feature enabled, you can efficiently manage your stream:
Monitor Scenes: Keep an eye on multiple scenes at once, ensuring everything is ready before switching.
Switch Scenes: To switch between scenes, click on a scene thumbnail in the Multiview window to bring it to the preview (green outline). Then, click the “Transition” button in the main OBS Studio window or use a keyboard shortcut to swap the preview and program scenes.
Quick Transitions: For faster scene switching, you can enable “Studio Mode” in OBS Studio by clicking the “Studio Mode” button. In Studio Mode, double-clicking a scene thumbnail in the Multiview window will transition it to the live program immediately.
Using Multiview with Multiple Monitors
If you have a multi-monitor setup, you can dedicate one monitor to the Multiview feature, allowing you to monitor and manage your stream more effectively. To display Multiview on a specific monitor, follow these steps:
- Enable “Multiview (Fullscreen)” in the “View” > “Multiview” menu.
- Go to “Settings” > “Video” in OBS Studio.
- Select the desired monitor from the “Multiview Monitor” dropdown menu.
- Click “Apply” and “OK” to save your changes.
Conclusion:
OBS Studio’s Multiview feature is a valuable tool for streamers, enabling efficient stream management and scene monitoring. By utilizing Multiview in your streaming workflow, you can ensure a seamless and professional broadcasting experience for your viewers. Happy streaming!