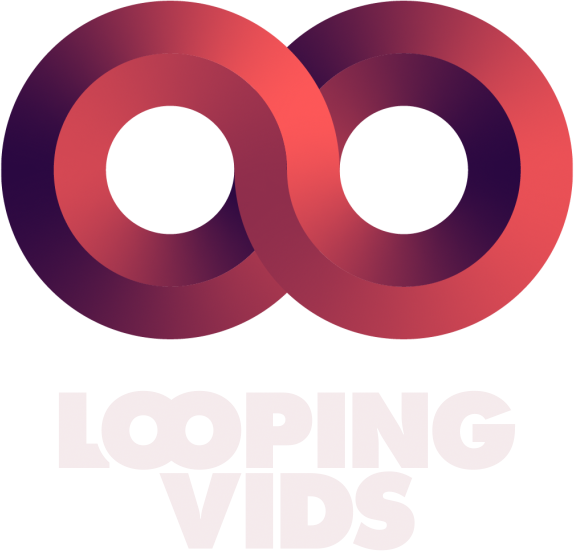Stream alerts are an essential part of any Twitch stream, as they acknowledge and celebrate viewer interactions such as follows, subscriptions, and donations. In this guide, we’ll discuss the importance of stream alerts and how to set them up in OBS using third-party tools like Streamlabs or StreamElements. Let’s get started!
Why are Stream Alerts Important?
Stream alerts serve several crucial purposes in a Twitch stream:
Viewer Recognition: Alerts give real-time recognition to viewers for their actions, making them feel appreciated and valued.
Engagement: Alerts encourage interaction between the streamer and the audience, leading to a more engaging and lively streaming experience.
Incentive: Well-designed alerts can incentivize viewers to interact more, increasing the likelihood of follows, subscriptions, and donations.
Branding: Custom stream alerts allow you to showcase your unique style and brand, setting your stream apart from others.
Choose a Third-Party Alert Tool
To create custom stream alerts, you’ll need a third-party tool like Streamlabs or StreamElements. Both platforms offer similar features, so choose the one that best suits your needs and preferences. Sign up for an account and connect it to your Twitch channel.
Customize Your Alerts
Both Streamlabs and StreamElements offer a variety of pre-made alert templates that you can customize to fit your stream’s style. You can also create your own alerts from scratch or use custom assets from Looping Vids to ensure your alerts match your stream’s theme.
When customizing your alerts, consider the following elements:
Alert Animation: Choose an eye-catching animation style that complements your stream.
Sound: Select a unique sound effect to play when an alert is triggered.
Duration: Adjust the duration of the alert, so it doesn’t clutter your stream or distract from the content.
Text: Customize the text displayed during the alert, including font, size, color, and message content.
Copy Your Alert Box URL
Once you’ve customized your alerts, you’ll need to copy the unique URL provided by your chosen platform. This URL will be used to add the alert box to your OBS scene.
Streamlabs: Navigate to “Widgets” > “Alert Box” and click “Copy” next to “Widget URL.”
StreamElements: Go to “My Overlays” and click “Edit” on your alert overlay. Then, click “Copy Overlay URL” in the top right corner.
Add the Alert Box to OBS
In OBS, create a new “Browser” source in your main streaming scene. Paste the alert box URL you copied earlier into the “URL” field. Adjust the width and height to match your stream resolution (typically 1920×1080 or 1280×720), and position the alert box where you want the alerts to appear on your stream layout.
Test Your Alerts
Before going live, test your alerts to ensure they display correctly and are properly synced with your audio. You can use the “Test Widgets” feature in Streamlabs or the “Emulate” option in StreamElements to trigger sample alerts. Adjust the position, size, and layer order of your alert box in OBS if needed.
Conclusion:
Stream alerts are a vital component of a successful Twitch stream, fostering viewer engagement and recognition. By following these steps and incorporating Looping Vids custom assets, you’ll create visually appealing and attention-grabbing alerts that enhance your stream’s overall experience. Happy streaming!