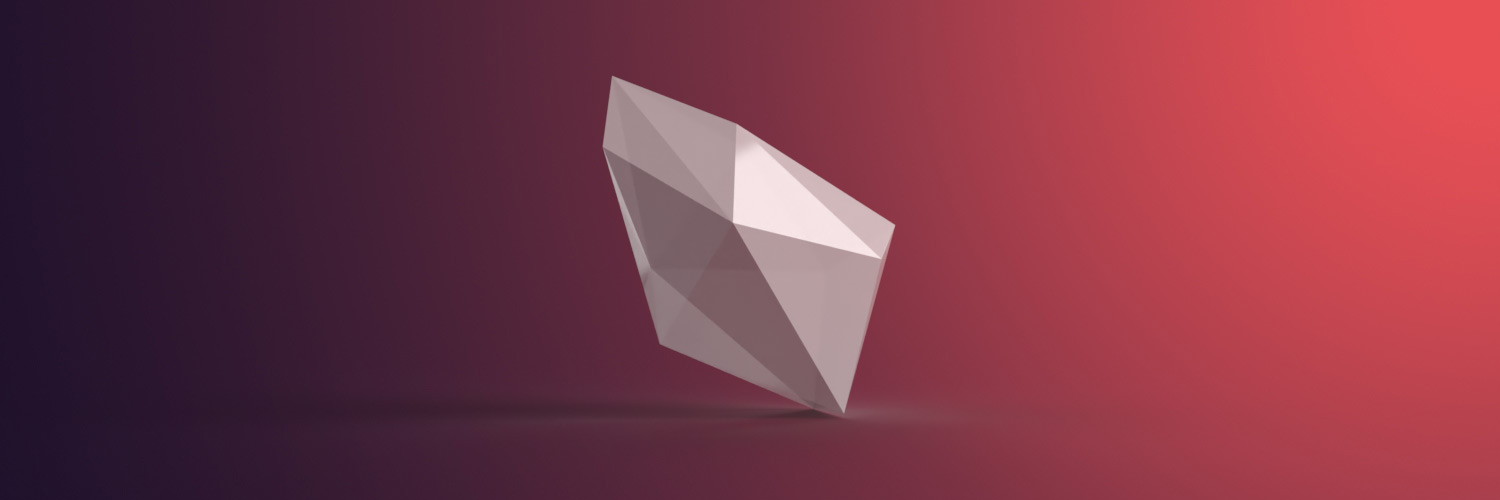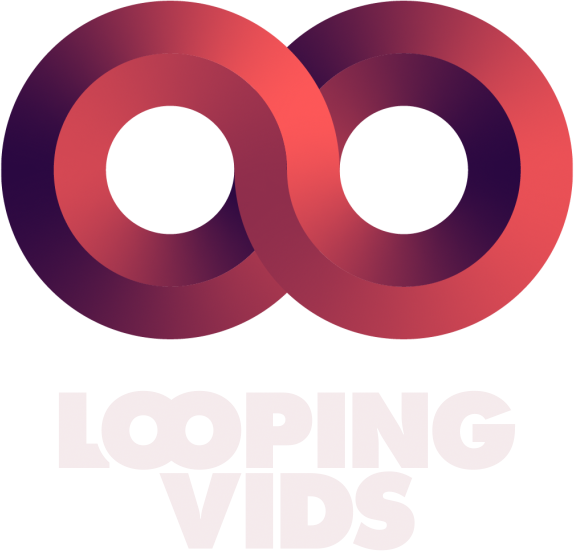Good audio quality is essential for a successful Twitch stream, as it ensures clear communication and an enjoyable experience for your viewers. In this guide, we’ll explore how to optimize your OBS Studio audio settings to achieve crystal clear stream sound. Let’s get started!
Configure Your Audio Devices
First, set up your audio devices properly in OBS Studio:
- Go to “Settings” > “Audio.”
- Under “Global Audio Devices,” select your primary microphone from the “Mic/Auxiliary Audio” dropdown menu.
- Select your primary audio output (speakers or headphones) from the “Desktop Audio” dropdown menu.
- Click “Apply” and “OK” to save your changes.
Set Proper Audio Levels
It’s essential to maintain proper audio levels to ensure your voice and other audio sources are neither too loud nor too quiet:
- In OBS Studio, locate the “Audio Mixer” panel.
- While speaking into your microphone or playing audio, adjust the volume sliders for “Desktop Audio” and “Mic/Aux” to keep the audio levels in the green or yellow range, avoiding the red zone.
- If needed, use the “Mute” button to temporarily silence a specific audio source.
Apply Noise Suppression
Background noise can be distracting for your viewers. Apply noise suppression in OBS Studio to minimize unwanted noise:
- In the “Audio Mixer” panel, click the gear icon next to “Mic/Aux” and select “Filters.”
- Click the “+” button and select “Noise Suppression.”
- Choose the suppression method (RNN or RNNoise) and adjust the suppression level as needed.
- Click “Close” to save your changes.
Use Noise Gate to Eliminate Background Noise
A noise gate helps to eliminate background noise when you’re not speaking:
- In the “Mic/Aux” filters window, click the “+” button and select “Noise Gate.”
- Adjust the “Close Threshold” and “Open Threshold” sliders to set the level at which the gate closes (mutes the mic) and opens (unmutes the mic) based on your background noise.
- Customize the “Attack Time,” “Hold Time,” and “Release Time” to control the responsiveness of the noise gate.
- Click “Close” to save your changes.
Improve Voice Clarity with Compression
Applying compression to your microphone can help to maintain a consistent volume level and improve voice clarity:
- In the “Mic/Aux” filters window, click the “+” button and select “Compressor.”
- Adjust the “Ratio,” “Threshold,” “Attack,” “Release,” and “Output Gain” settings to achieve a balanced and consistent voice level.
- Click “Close” to save your changes.
Use VST Plugins for Advanced Audio Processing (Optional)
For even more control over your audio, consider using VST plugins to apply advanced audio processing:
- Install a VST plugin, such as Equalizer APO or Reaper plugins.
b. In the “Mic/Aux” filters window, click the “+” button and select “VST 2.x Plug-in.” - Choose the installed VST plugin from the dropdown menu and adjust the plugin settings as desired.
- Click “Close” to save your changes.
Test Your Audio Settings
Before going live, test your audio settings in OBS Studio by recording a sample video. Adjust your audio devices, levels, and filters as needed to achieve the desired sound quality.
Conclusion:
By optimizing your OBS Studio audio settings, you can ensure crystal clear stream sound that keeps your viewers engaged and entertained. Experiment with different audio processing techniques and plugins