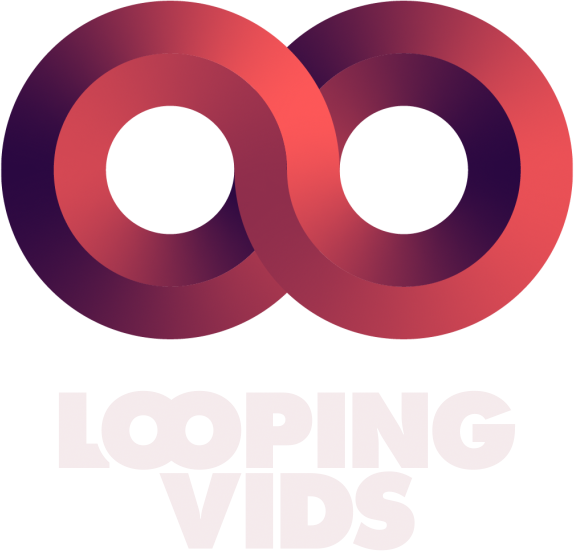Welcome to the world of streaming! If you’re new to streaming and have chosen OBS Studio as your go-to broadcasting software, you’re in the right place. In this guide, we’ll walk you through the essential steps to set up OBS Studio and get your stream up and running in no time. Let’s dive in!
Download and Install OBS Studio
First things first, head over to the OBS Studio website (https://obsproject.com/) and download the latest version of the software for your operating system (Windows, macOS, or Linux). Once downloaded, run the installer and follow the on-screen instructions to complete the installation process.
Run the Auto-Configuration Wizard
When you launch OBS Studio for the first time, the Auto-Configuration Wizard will pop up. This handy tool will help you optimize your settings based on your computer’s hardware and your streaming preferences. Select “Optimize for streaming, recording is secondary” and follow the steps, entering your stream key and choosing your preferred streaming platform.
Set Up Your Scenes
Scenes in OBS Studio are like different layouts that you can switch between during your stream. Start by setting up a few basic scenes, such as:
Live Scene:
This is where you’ll have your main gameplay or content, webcam, and overlay elements.
Be Right Back Scene:
A simple screen to display when you need to take a short break.
Stream Starting/Ending Scene:
A screen to display before you start and after you end your stream.
To create a new scene, click the “+” button in the “Scenes” panel and give your scene a name.
Add Sources to Your Scenes
Sources are the individual elements that make up your scene, such as your game capture, webcam, images, and text. For each scene you’ve created, you’ll need to add the appropriate sources. Click the “+” button in the “Sources” panel and choose the type of source you want to add (e.g., Display Capture, Game Capture, Video Capture Device, Image, etc.). Make sure to name your sources for easy organization.
Position and Resize Sources
Once you’ve added your sources, you can click and drag them to position them within the scene. To resize a source, click and drag the bounding box handles. To maintain the aspect ratio while resizing, hold the Shift key.
Configure Audio Settings
In the “Audio Mixer” panel, you’ll see sliders for various audio sources, such as Desktop Audio and Mic/Aux. Adjust the volume levels to ensure a balanced audio mix. You can also add filters to your microphone input, such as noise suppression and gain, by right-clicking the Mic/Aux slider and selecting “Filters.”
Test Your Stream
Before going live, it’s essential to test your stream to ensure everything is working correctly. Click the “Start Streaming” button in the bottom right corner of OBS Studio, and then view your stream on your chosen platform. Make sure your audio and video are synced and that your scenes and sources are displaying as intended. When you’re satisfied with your setup, click “Stop Streaming.”
Conclusion:
Congratulations! You’ve successfully set up OBS Studio for your first live stream. As you become more comfortable with the software, you can explore additional features, such as custom transitions, plugins, and more. Remember to integrate Looping Vids Twitch overlay assets to give your stream a professional and unique look. Happy streaming!