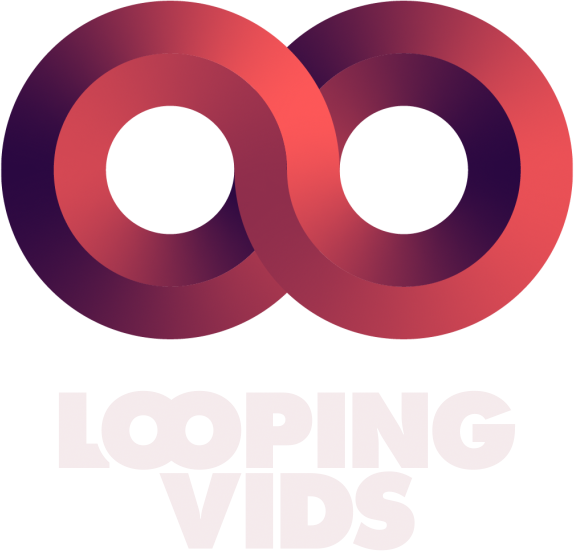Transitions in OBS Studio can add a polished and professional touch to your Twitch stream, providing a seamless experience for your viewers as you switch between scenes. In this guide, we’ll explore different types of transitions available in OBS and how to set them up, ensuring a smooth and engaging streaming experience. Let’s get started!
Understanding OBS Transitions
Transitions are the visual effects that occur when you switch from one scene to another in OBS Studio. By default, OBS provides a few basic transitions, such as:
Cut: A hard, instant switch between scenes.
Fade: A smooth fade from one scene to the next.
Swipe: A swipe effect that pushes one scene off-screen while revealing the next.
Set Up Basic Transitions
To set up a basic transition in OBS, follow these steps:
- In OBS Studio, locate the “Scene Transitions” panel.
- Click the dropdown menu and select the desired transition type (Cut, Fade, or Swipe).
- Adjust the duration of the transition using the slider next to the dropdown menu.
Add Custom Transitions with Plugins
To add custom transitions to your OBS Studio setup, you can use plugins like “Move Transition” or “Stinger Transitions.” Here’s how to set them up:
- Download and install the desired plugin for OBS Studio (e.g., “Move Transition” or “Stinger Transitions”).
- Restart OBS Studio to ensure the plugin is loaded correctly.
- In the “Scene Transitions” panel, click the “+” button and select the newly installed transition type.
- Configure the transition settings, such as animation type, duration, and easing, based on your preferences.
Create Custom Stinger Transitions
Stinger transitions are short video clips that play between scene changes, adding a unique and dynamic visual effect. To create a custom stinger transition, follow these steps:
- Use a video editing tool like Adobe After Effects, DaVinci Resolve, or Blender to create a short video animation that includes transparency (alpha channel).
- Export the video with an appropriate format, such as WebM or MOV with alpha channel, to preserve transparency.
- In OBS Studio, add a new “Stinger” transition in the “Scene Transitions” panel.
- Configure the “Stinger” transition settings, such as the video file, transition point, and audio fade style.
Assign Transitions to Specific Scenes
You can assign different transitions to specific scenes for a more dynamic streaming experience. To do this, right-click on a scene in the “Scenes” panel, select “Transition Override,” and choose the desired transition.
Test Your Transitions
Before going live, test your transitions by switching between scenes in OBS Studio. Make sure they function correctly and provide a smooth and engaging viewing experience.
Conclusion:
By mastering OBS Studio transitions, you can create a polished and professional streaming experience that keeps viewers engaged and entertained. Experiment with different transition types, plugins, and custom stinger transitions to find the perfect combination for your unique Twitch stream. Happy streaming!