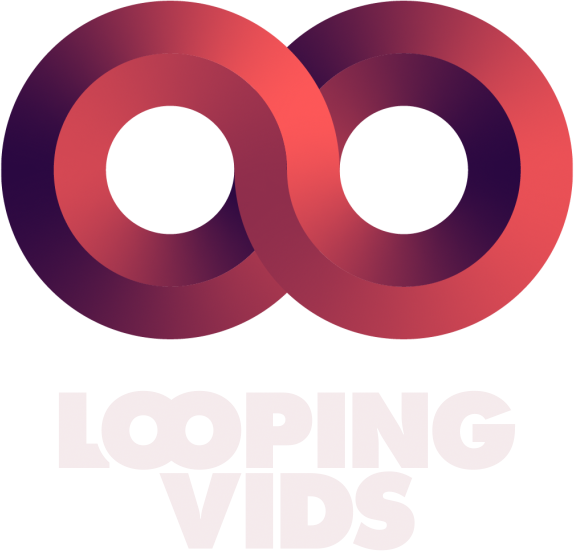A professional-looking stream layout can make all the difference in capturing the attention of viewers and keeping them engaged. In this guide, we’ll walk you through the process of creating an attractive and functional stream layout using OBS Studio and Looping Vids Twitch overlay assets. Let’s get started!
Plan Your Stream Layout
Before diving into OBS, take some time to plan your stream layout. Consider the following elements:
Game or content display: This is the primary focus of your stream, so make sure it’s prominent.
Webcam: A face cam helps viewers connect with you personally.
Overlay elements: These include stream alerts, chat boxes, webcam frames, panels, and any branding elements.
Social media handles: Displaying your social media handles encourages viewers to connect with you off-stream.
Sketch out your layout or use a design tool like Canva or Photoshop to create a mockup.
Set Up Your OBS Scene
In OBS Studio, create a new scene for your main streaming layout. You can name it “Live Scene” or something similar. Make sure you’ve already added your game or content capture, webcam, and any other essential sources.
Add Looping Vids Overlay Assets (Optional)
Navigate to the Looping Vids store and choose from a wide variety of Twitch overlay assets that fit your style and theme. Purchase and download the assets, then import them into your OBS scene by adding new sources, such as “Image” or “Media Source,” depending on the asset type (static or animated). Position and resize them within the scene as desired.
Customize Your Overlay Assets
Many Looping Vids assets come with multiple color options and can be further customized. If needed, use a photo editing tool like GIMP or Photoshop to modify colors or make other adjustments. Save the modified assets and import them into OBS as new sources.
Add Text and Social Media Handles
In OBS, add a new “Text (GDI+)” source to display your social media handles or other text elements. Adjust the font, size, color, and other properties to match your overlay design. Position the text on your layout as desired.
Organize Your Sources
Make sure to keep your sources organized in OBS. Use the “up” and “down” arrow buttons in the “Sources” panel to adjust the layer order of your sources. Elements such as your webcam frame and stream alerts should be above your game capture, while your background elements should be at the bottom.
Test Your Layout
Before going live, preview your stream layout in OBS to ensure everything looks and functions as intended. Adjust the position, size, and layer order of your sources if needed.
Conclusion:
By following these steps, you’ve created a professional-looking stream layout that will captivate viewers and help you stand out on Twitch. As you continue to refine your streaming setup, don’t hesitate to explore additional Looping Vids assets and OBS features to further enhance your stream’s visual appeal and functionality. Happy streaming!