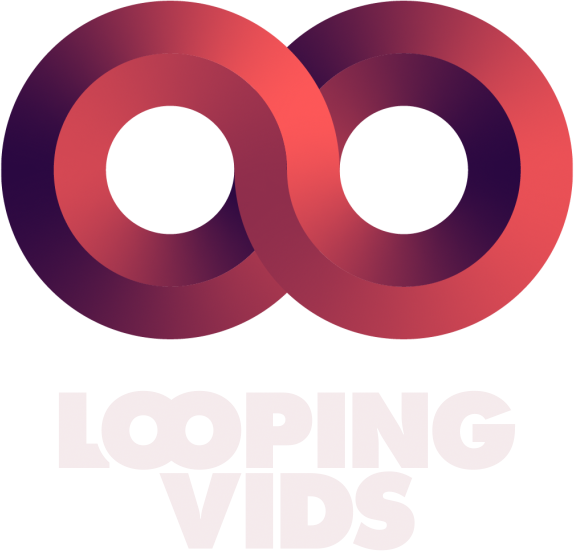Looping Vids offers a wide variety of high-quality Twitch overlay assets that can help elevate the visual appeal of your stream. In this guide, we’ll show you how to integrate and customize Looping Vids assets in your OBS stream, ensuring a unique and professional look that stands out from the competition. Let’s get started!
Choose and Download Looping Vids Assets
Visit the Looping Vids Etsy store and browse through the selection of Twitch overlay assets. Choose the assets that best align with your stream’s theme, style, and branding. Once you’ve made your selection, purchase and download the files.
Import Static Assets into OBS
For static assets, such as images or backgrounds, follow these steps:
- In OBS, go to the scene where you’d like to add the asset.
- Click the “+” button in the “Sources” panel and select “Image.”
- Click “Create New” and give the source a name.
- Click “Browse” and navigate to the location of the downloaded asset.
- Select the file and click “Open.”
- Adjust the size and position of the asset within your scene as needed.
Import Animated Assets into OBS
For animated assets, such as looping videos or animated overlays, follow these steps:
- In OBS, go to the scene where you’d like to add the asset.
- Click the “+” button in the “Sources” panel and select “Media Source.”
- Click “Create New” and give the source a name.
- Click “Browse” and navigate to the location of the downloaded asset.
- Select the file and click “Open.”
- Check the “Loop” box if the asset is designed to loop continuously.
- Adjust the size and position of the asset within your scene as needed.
Customize Your Looping Vids Assets
Many Looping Vids assets come with multiple color options or can be further customized to match your stream’s branding. If you’d like to modify an asset, follow these steps:
- Open a photo editing tool like GIMP or Photoshop.
- Import the Looping Vids asset and make the desired modifications, such as adjusting colors, adding text, or resizing.
- Save the modified asset as a new file.
- Import the customized asset into OBS using the steps outlined in Sections 2 or 3, depending on whether it’s a static or animated asset.
Organize Your OBS Sources
Keep your OBS sources organized by properly naming them and arranging them in the correct layer order. Use the “up” and “down” arrow buttons in the “Sources” panel to adjust the layer order of your sources. Make sure overlay elements are above your game capture or content source, and background elements are at the bottom.
Test Your Stream
Before going live, preview your stream in OBS to ensure all Looping Vids assets are displayed correctly and function as intended. Make any necessary adjustments to the size, position, or layer order of your sources.
Conclusion:
Integrating and customizing Looping Vids assets in your OBS stream can significantly enhance your stream’s visual appeal and professionalism. By following these steps, you’ll create a unique and engaging streaming experience that sets you apart from other Twitch broadcasters. Happy streaming!